Materials and the Mesh Tab
(Formally Titled Previewer’s Texture Tab)
A Meshes Tab Overview & How to Make Cycling and Scrolling Animations work on IMVU Products.
NOTE: While this Tutorial was originally written for the now disabled Previewer and some of the graphics are out of date, the Texture Tab settings work EXACTLY the same in Create Mode.
So, you’re wondering what all those checkboxes and buttons do in the Meshes tab? Here we will walk through what each and every one is for. Then we will dive into the world of texture animation. By tutorials end you will know what all the animation settings do and have made both a cycling and scrolling animation.
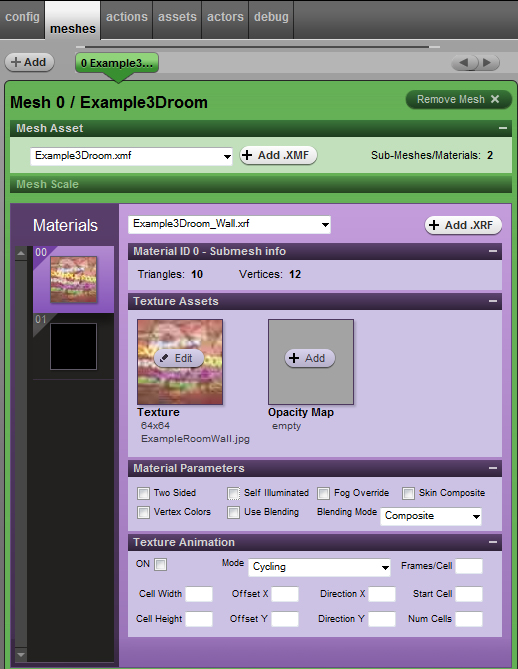
Scary lookin aint it… bwahahahahahahaha
Notes on Animations: It is a common misconception that in order to animate your product’s textures you must use animated gifs, not so. All texture animations in IMVU use standard JPG images and the animation effect is done by the animation settings in Create Mode itself.
Notes on Texture Sizes: As with all textures used in IMVU you need to keep to the 2x standards and if using an Opacity map that needs to be the exact same dimensions as the texture.
2x standard sizes are 2, 4, 8, 16, 32, 64, 128, 256, 512 pixels. Your textures may be any height & width combination of these numbers.
No texture should exceed 512 x 256 or 256×512.
Remember less is always more, always keep your textures as small as possible to keep your final file sizes down.
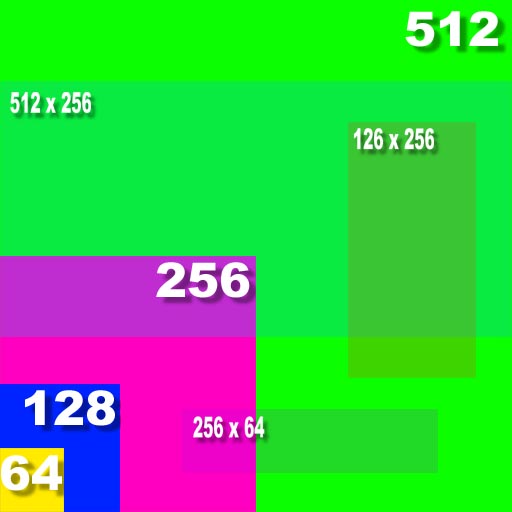
Overview of the settings and what they do:
+ADD For Meshers only. Adds a slot for a additional mesh .xmf files.
Mesh Parts Scroll-bar and Browse Buttons Used to make active the various mesh parts. (only needed if the mesh uses more than one xmf.)
Materials On the left hand side is the list of all the textures used in the active mesh part of the product. For products that use several sub meshes you will have to browse for them in the top green scroll-bar to see their textures.
NOTE: All the following boxes can be minimized. If you do no see the content of each box click the + button to expand the window to show its contents. Likewise you can minimize the boxes you do not need to see if they are in the way.
XRF drop down Window (only available if activated in your client’s settings.) Use when you want to inherit a products existing xrf (mostly used by meshers for making ‘anyskin’ meshes)
+Add .xrf (only available if activated in your client’s settings.) Can be used for applying your own custom XRFs, mostly a mesh maker tool.
Mesh Scale Used for heads only. Use to rescale the heads x y z size.
Material ID # Submesh Info: This is the all important Triangle and Vertices count of the mesh part you are working on. The more triangles a product has the laggier it will be. If a product is crashtastic or causing your chat to lag look here first to see if it is a poorly made super dense mesh.
Texture Assets: This is where you browse for your texture and your opacity map.
Texture: Where your texture image goes.
Opacity: Where your textures opacity map goes if it uses one. If using transparency gradients you also have to set blending and the blending mode in the material parameters settings.
Remember: if using opacity your texture and its opacity map must be sized exactly the same or it will not work.
Material Parameters: This is where you set how your texture will behave
Two-Sided:
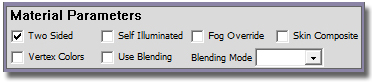
In the case of a mesh that you will see both sides of, skirts and such, check this button on to enable both sides to be rendered. If only one side of your mesh is used keep this off as it adds more unnecessary rendering strain to video cards.
Self Illuminated:
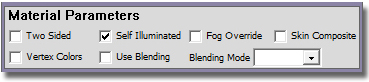
Toggle this on if you want your texture to appear to be lit from within. Having this on will also override any room illumination on that texture and can give an undesirable effect in dark rooms. Use it wisely. It is best used for Skies, Lights, Fire and such.
Fog Override:
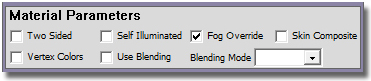
If you want this texture to be unaffected by a rooms fog settings toggle this on. Also best used on Skies, Lights and Flame.
Skin Composite:
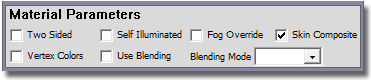
Here is where if making a composite product mesh you let the IMVU Client know to render it as such. If you are not the mesh maker you should leave this setting be.
When this is checked it will place the skin texture the avatar is using under your texture when you use an opacity maps. You will find this setting used on clothing items that cling to the skin and offer opacity.
Uncheck it and the skin will no longer render.
Check it on a product not meshed for it and the skin will render but in all the wrong places. o.O
Vertex Colors:
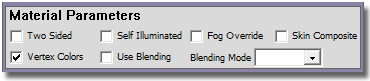
If a mesh is made with Vertex Shading this is where you turn that feature on. Vertex shading applies the mesher’s shadowing or color tints to the mesh. Most meshes do not use this feature.
If a mesh you are texturing uses this feature leave it on to use the meshes embedded coloring but if you prefer to have tour textures render true, turn this off.
If a texture is rendering all black most likely this is on and shouldn’t be.
Use Blending:
Here’s where you set your transparency opacity map settings. ONLY use this setting if you need a sheer opacity, if you don't leave it off to prevent blending conflicts.
Click use Blending and then Choose your blending mode in the drop down.
Additive adds the texture as light. You can get some cool effects here. You don't need an opacity map for this to work. This effects will not be very visible in bright rooms.
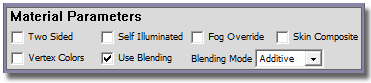
Composite (the option mostly used) enables the alpha grayscale transparency verses just black and white solid and clear. If your Opacity Map uses gray this is the setting you need.
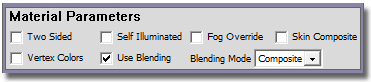
Ok, now were done with the boring stuff here’s the fun!
Texture Animation
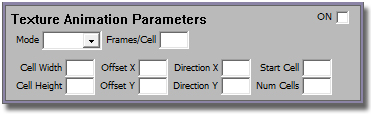
On turns the animation… well… on. lol
Mode tells it what type of animation to use, Cycling or Scrolling.
Frames per Cell sets the speed for a Cycling animation, big number slow, small numbers fast. Sets the smoothness for a Scrolling animation, small smooth large jerky.
Cell Width and Height are used in Cycling Animations (Think Film Cells) to set the parameters of the cell size in the texture.
Offset X and Y change what part of the texture the Cycling uses.
Direction X and Y are used in Scrolling Animations (think waterfall) to set the direction of the movement
Start Cell tells it what frame is the start of the Cycling animation.
Num Cells is used in Cycling Animations to set the number of cells a texture has.
Tutorials
Assignment One, Scrolling Animations:
Scrolling Animations are ones that appear to slide along the surface. Running Water, Waterfalls, Scrolling Marquees, etc.
Right click on this image I whipped up in Photoshop and save it where you can find it while humming the Star Trek theme song of your choice.
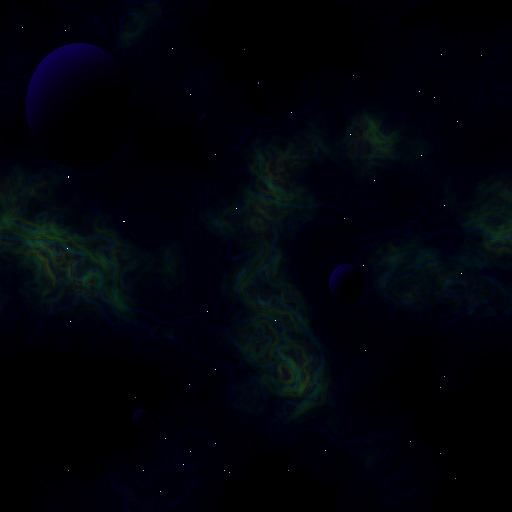
Now launch Create Mode and derive from product 10860 the 3D sample room.
(If this sentence was Greek to you need to start with IMVUs Create mode basics tutorials.)
Now load the above saved texture into the texture slot.
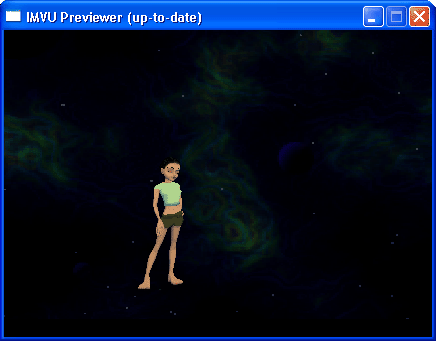
.
Highlighted here are the only fields used in Scrolling Animations
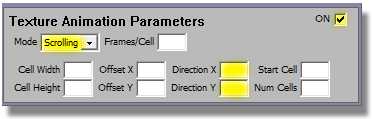
Now we need to decide how we want this to move. Up, Down, Right, Left, Diagonally? All can be done. X and Y are relative to the mesh and not the room so you’ll just have to play to see which is which.
For now set Direction X to 1 and Y to 0.
Keep the frames Per Cell box to 0
Set the Mode drop down to Scrolling.
Then click the ON checkbox and Apply Changes.
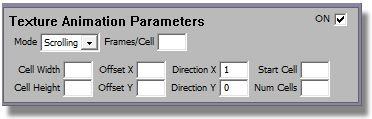
Weeee, we’re on the move!
Now change the X to -1 and the direction will change.
Now adjust the speed, Change X to 10, Change it to .01
Now do the same with the Y setting.
Play around with the different combinations, If you get motion sick easily keep a barf bag handy, lol.
Now let’s play with the frames per cell.
Set the frames to 5, 10, 20 and you’ll get a kinda stop motion effect as it moves. 0 is smooth movement then the higher the number the jerkyer it gets.
Congrats! You have now conquered scrolling animations!
Now try it on these products… shirt 237 and hair 11181
Here’s some other textures I whipped up in PS to play with. Remember when making your textures, seamless textures are what you need to use for seamless scrolling.
Rainbow
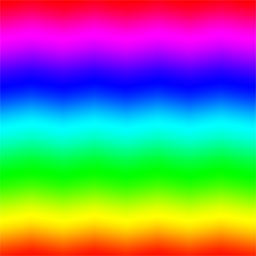
TechnoRipples
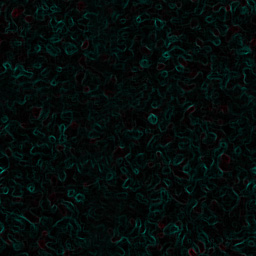
Ok, this just looks freaky cool!
Assignment Two, Cycling Animations:
For an in depth tutorial on cycling texture making Click Here
Cycling Animations are animations that appear to flicker or show a sideshow. Flashing lights, very short and simple video clips, flame, etc.
Right click on this image and save it where you can find it.
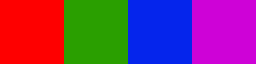
Now launch Create Mode and derive from product 10860 the 3D sample room.
Load the saved texture into your texture slot.
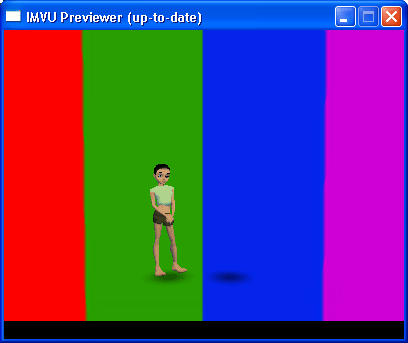
Highlighted here are the fields used in Cycling Animations
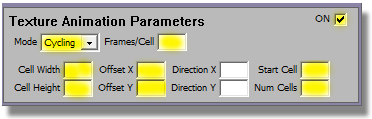
This texture is 256 pixels wide, 64 pixels high, and 4 cells. Each cell is 64 x64.
In the cell width box put 64 (that’s the 256 width divided by 4, the number of cells)
In the Cell Height box put 64 for the height of the texture.
In the Num Cells box put 4 for the number of cells the texture has.
In the Frames per Cell box put a 1.
In the Mode drop down set it to Cycling.
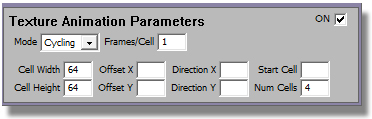
Now go up to the On button and click it, then Apply Changes.
(WARNING SEIZURE ALERT! lol)
Nauseated yet, lol.
OK now go back to the Frames per Cell box and switch it to 10, Apply Changes.
50, Apply Changes.
Ta Da! You made a Cycling Animation!!! *Tosses Confetti*
Now lets play with the other options.
Right click on this image and save it where you can find it.
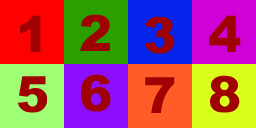
This is an 8 cell texture 256 x 128 pixels over all, each individual cell 64 x 64
Sill deriving from product 10860 the 3D sample room.
In the Cell Width box put 64 for the width of each cell.
In the Cell Height box put 64 for the height of each cell.
In the Num Cells box put 8 for the number of cells the texture has.
In the Frames per Cell box put a 10.
In the Mode drop down set it to Cycling.
Now go up and swich on the On button.
Now were cycling 8 frames!
Lets start playing with the Start Cell option…
IMVU’s numbering scheme stars with 0. So, 0 is 1, 1 is 2, 2 is 3, and so on. So having it set to 0 the cycling starts at the first frame. Now change it to 1 and it will skip the first one and start with the second frame. Change it to 2 and it skips both 1 and 2 and starts with three. Keep doing it until you get to 7 and only see the eighth frame.
Now set the Start Cell back to 0 and we’ll play wit the Offsets. Y is up and down and X is across. Basically it partitions off part of the texture so you only use part of it.
Lets start with Y, put 64 in the Offset Y box. This shifts the texture 64 pixels down eliminating the top 64 pixels. Now look at the animation. Only the bottom half of the texture is being used.
Switch the Y back to 0 and now put 64 in the Offset X box. Now the animation eliminates the first 64 pixels. (Strangely it still shows frame 5, no clue why, hmmmm)
Now make them both 64 and you loose the top 64 and the left 64 and only see frames 6,7 and 8. Play with dif combinations and see what happens.
Note: I have found using odd numbers I get strange results, sometimes good strange, most of the time annoying strange. Just play around and see what happens.
Why on earth would you want to use these Offset and Start Cell features?
The best example is the candlelight dinner room. Derive from that room, 17273, and take a look at the candles. They all use the exact same texture, but they take advantage of these settings to vary they way they flicker so they don’t all flicker in the same way at the same time. In sharing the texture the file size stays down but in using these settings it adds a randomness.
Here’s some other textures I whipped up in PS to play with…
Shimmer, Derive from 10860 the 3D sample room… Pants 232…
This is a 512 x 128 4 cell texture. Each cell is 128 x128

*buries head in hands* don’t know if I should admit to having made this one, lol.
spin!

Height 64, Width 64, Cells 16
Notes on Animation:
I have found the Animation function doesn’t work on all products as expected or on some not at all. Composite Skin products will not animate. There are also issues with eyes and animations with some heads.
When making a Cycling texture, you must make sure each element lines up in each cell perfectly, even being just one pixel off will become glaringly apparent when the texture is in motion.
Do not make your texture bigger than 512×256 or 256×512 or it will not work for a cycling animation.
When using an opacity map the Opacity map has to have the exact same size and cell layout as the texture.
Texture Animations can not be set to trigger words. Any product that changes its look with a trigger word is using a mesh animation and not a texture animation.
So that’s it! You should now know everything you ever wanted to know about the texture tab and all its buttons and even stuff you didn’t want to know to boot.
Now get out there and get animating!!!!
Want to learn more on how to make Cycling textures? Read the Supplemental Tutorial!



